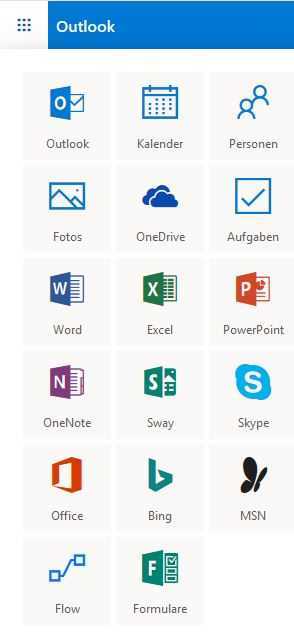bei Microsoft registrieren
Ein kostenloses Konto bei Microsoft und schon können Sie mit den Online Apps der Microsoft Office Suite arbeiten: Mailclient, Word, Excel, Powerpoint, Access, OneDrive, Skype…
Um die Software as Service SaaS von Microsoft zu benutzen, müssen Sie sich zuerst bei Microsoft kostenlos registrieren. Sie haben dafür 2 einfache Möglichkeiten, entweder über Onedrive.com oder Outlook.com
-
- Klicken Sie auf „Kostenloses Konto erstellen“
- Auf der folgenden Seite füllen Sie das Formular aus und klicken auf Konto erstellen.
- Klicken Sie in der Registrierungs-E-Mail auf den enthaltenen Link und im Browser auf Ok.
- Ihr OneDrive-Konto oder das Microsoft Email-Client wird direkt im Browser geöffnet.
- Künftig öffnen Sie im Browser Ihrer Wahl die obigen Adressen oder suchen in der Suchmaschine nach „OneDrive“ oder „Outlook.com“ und klicken dann auf die vorgeschlagenen webadressen! Sie brauchen nur noch die Anmeldung ausführen und schon können Sie auf Word, Excel usw. zugreifen.
bei Microsoft anmelden
Inhalt
Von einer Microsoft App zu anderen Apps wechseln
Nach einem Klick auf Anmelden öffnet sich die gewünschte Anwendung der Microsoft Office Suite. Oben links erscheint ein Viereck. ![]()
Wenn Sie drauf klicken, können Sie andere Microsoft Anwendungen Online benutzen.
OneDrive ist die einzige Anwendung, die Sie lokal auf dem PC installieren können.
Sie müssen sich OneDrive so vorstellen, als wäre es ein Verzeichnis in Ihrem PC. Nun ist dieses Verzeichnis im Windows Explorer zu sehen aber die Daten sind nicht auf Ihrer Festplatte gespeichert, sondern im Cloud, also in einem Rechenzentrum von Microsoft in den USA.
In OneDrive speichern Sie also die mit Microsoft App erstellten Dokumenten.
- Auf Ihre Daten greifen Sie aber nicht nur über den Browser zu.
- Am PC können Sie OneDrive für den Windows-Desktop installieren.
Somit haben Sie im Windows Explorer, Zugriff auf die Online Daten. Was Sie aber am PC machen können, erledigen Sie gleicherweise auf anderen Medien wie Smartphone oder Tablet.
Um auf Ihren Online-Speicher auch unterwegs zuzugreifen, benutzen Sie am besten die Apps für Apple-, Android- oder Windows-Handy oder -Tablet. Es gibt sie kostenlos im jeweiligen App-Store.
Android: OneDrive (Android) herunterladen
Apple: OneDrive (iOS) herunterladen
Windows Phone: OneDrive im Store aufrufen
Um die Software as Service SaaS von Microsoft zu benutzen, müssen Sie sich zuerst bei Microsoft kostenlos registrieren. Sie haben dafür 2 einfache Möglichkeiten, entweder über Onedrive.com oder Outlook.com
-
- Klicken Sie auf „Kostenloses Konto erstellen“
- Auf der folgenden Seite füllen Sie das Formular aus und klicken auf Konto erstellen.
- Klicken Sie in der Registrierungs-E-Mail auf den enthaltenen Link und im Browser auf Ok.
- Ihr OneDrive-Konto oder das Microsoft Email-Client wird direkt im Browser geöffnet.
- Künftig öffnen Sie im Browser Ihrer Wahl die obigen Adressen oder suchen in der Suchmaschine nach „OneDrive“ oder „Outlook.com“ und klicken dann auf die vorgeschlagenen webadressen! Sie brauchen nur noch die Anmeldung ausführen und schon können Sie auf Word, Excel usw. zugreifen.
Daten in OneDrive hoch- oder herunterladen
So laden Sie Ihre Daten zu OneDrive hoch oder herunter.
Mit dem Browser
Sie können sich an jedem PC mit Internet-Anschluss mit OneDrive verbinden. Dazu rufen Sie www.onedrive.de auf und melden sich an. Wählen Sie dann den Ordner aus, in den Sie Dateien hoch- oder herunterladen wollen und klicken Sie auf Hochladen oder Herunterladen. Im folgenden Fenster klicken Sie bei gedrückter STRG-Taste auf die gewünschten Dateien und anschließend auf Öffnen. Die Daten werden hochgeladen und stehen kurz darauf in Ihrem OneDrive-Konto zur Verfügung.
Mit dem Desktop-Client
Wenn Sie den Desktop-Client installiert haben, finden Sie einen OneDrive-Ordner (hier „SkyDrive“) als separaten Eintrag im Windows Explorer. Sobald Sie Dateien in diesen Ordner kopieren, werden sie automatisch in den Internetspeicher geschrieben; daraus gelöschte Dateien verschwinden auch von der Online-Festplatte.
Mit mobilen Apps funktioniert es in allen drei Handy-Welten weitgehend ähnlich
Auch unterwegs können Sie Ihr OneDrive befüllen. Starten Sie die OneDrive-App, wechseln Sie in den Ziel-Ordner, und wählen Sie das Symbol für den Upload: In iOS und Windows Phone ist das ein Plus-Zeichen, in Android ein Pfeil nach oben. Auf diese Weise klappt das mit allen Dateitypen, also auch mit Fotos. Am besten aber lassen Sie das automatisch erledigen: Bei der Installation der App werden Sie gefragt, ob Sie eine Backup-Funktion für Ihre Schnappschüsse einschalten wollen. Falls Sie das bejahen, spendiert Microsoft obendrauf sogar noch 3 weitere Gigabyte Speicherplatz.
Um die Software as Service SaaS von Microsoft zu benutzen, müssen Sie sich zuerst bei Microsoft kostenlos registrieren. Sie haben dafür 2 einfache Möglichkeiten, entweder über Onedrive.com oder Outlook.com
-
- Klicken Sie auf „Kostenloses Konto erstellen“
- Auf der folgenden Seite füllen Sie das Formular aus und klicken auf Konto erstellen.
- Klicken Sie in der Registrierungs-E-Mail auf den enthaltenen Link und im Browser auf Ok.
- Ihr OneDrive-Konto oder das Microsoft Email-Client wird direkt im Browser geöffnet.
- Künftig öffnen Sie im Browser Ihrer Wahl die obigen Adressen oder suchen in der Suchmaschine nach „OneDrive“ oder „Outlook.com“ und klicken dann auf die vorgeschlagenen webadressen! Sie brauchen nur noch die Anmeldung ausführen und schon können Sie auf Word, Excel usw. zugreifen.
Daten austauschen
Mit OneDrive Dateien mit anderen Benutzern teilen
Mit dem Internet-Browser:
Die Daten in Ihrem OneDrive stehen zunächst nur Ihnen selbst zur Verfügung. Sie können mit OneDrive aber Dateien und Ordner aber auch mit anderen teilen. Das klappt in Firefox, Internet Explorer und Chrome auf die gleiche Weise: Klicken Sie mit der rechten Maustaste auf eine Datei oder einem Ordner und dann auf Teilen. Falls Sie lediglich die E-Mail-Adresse des Empfängers angeben, kann er nur lesend zugreifen. Um das Bearbeiten zu ermöglichen, klicken Sie auf Empfänger sind nur zum Anzeigen berechtigt und legen die weitergehenden Rechte fest. Nach Klicks auf Teilen und Schließen findet der Empfänger die Daten auch in seinem OneDrive.
Mit iPhone oder iPad
In der OneDrive-App für iOS geben Sie Dateien für andere Nutzer genauso frei, wie Sie aus anderen Apps zum Beispiel per E-Mail versenden: Sie wählen die Datei einfach aus und tippen auf das Teilen-Symbol (siehe Bild). Danach versenden Sie einen Link zur Datei per E-Mail oder geben nach einem Tipp auf Berechtigungen an, ob ein anderer OneDrive-Nutzer die Datei nur betrachten oder auch bearbeiten darf.
Mit Android
Die OneDrive-App für Android verhält sich deutlich anders als die Apps auf den Konkurrenz-Produkten: Zum Teilen markieren Sie zunächst eine Datei, und tippen dann auf das Ketten-Symbol (siehe Bild). Soll der Empfänger die Datei auch ändern können, tippen Sie erst auf Anzeigen und bearbeiten und dann auf Ok; darf er sie nur aufrufen, tippen Sie gleich auf Ok.
Wählen Sie das E-Mail-Symbol, geben Sie die Mail-Adresse des Empfängers an, und senden Sie den vorgefertigten Text samt Internet-Link. Klickt der Empfänger darauf, sieht er die Datei nur im Browser. Erst, wenn er auf Meiner Liste „Geteilt“ hinzufügen klickt, landet die Datei auch in seinem OneDrive-Speicher.
Mit Windows Phone
Bei der App für Windows Phone 8 halten Sie zum Teilen den Finger etwas länger auf eine Datei. Tippen Sie im aufklappenden Menü dann auf Freigeben und Personen einladen. Nun können Sie einen Kontakt aus dem Adressbuch wählen oder neu eingeben und seine Rechte festlegen – also etwa, ob er die Datei bearbeiten darf.
Großer Pluspunkt: Markieren Sie mehrere Dateien per Mehrfachauswahl, etwa alle Fotos aus dem letzten Urlaub, lassen diese sich auf einem Rutsch teilen. Tippen Sie auf das Teilen-Symbol (siehe Bild), können Sie wieder Personen einladen.
Andere Funktionen von OneDrive
Integrierte Wiedergabe Funktion
Fotos und Diaschau
Fotos lassen sich über die OneDrive-Seite sehr elegant betrachten. Ein Klick auf eine Vorschau-Kachel zeigt das Bild vergrößert auf dunklem Hintergrund. Rechts am Rand erscheinen die Meta-Daten der Bildes – etwa wie groß es ist und welche Kamera es aufgenommen hat. Unten findet sich ein Filmstreifen mit den anderen Bildern dieses Ordners.
Das Beste: Klicken Sie im Menü über dem Bild auf Diashow wiedergeben, startet eine Präsentation in voller Bildschirmgröße.
Audio und Video
Videos behandelt OneDrive ähnlich wie Fotos: Ein Klick auf eine Vorschau-Kachel öffnet ein Abspielfenster. Allerdings kann OneDrive nur wenige Videoformate abspielen. Immerhin klappt das unter anderem mit gängigen AVI-Dateien. Ob die Dateien abspielbar ist, erkennen Sie daran, ob ein Vorschaubild angezeigt wird.
Audio-Dateien hingegen behandelt OneDrive stiefmütterlich: Die lassen sich im Browser nicht abspielen. Aber natürlich können Sie die Dateien einfach auf die Festplatte herunterladen und dort abspielen.